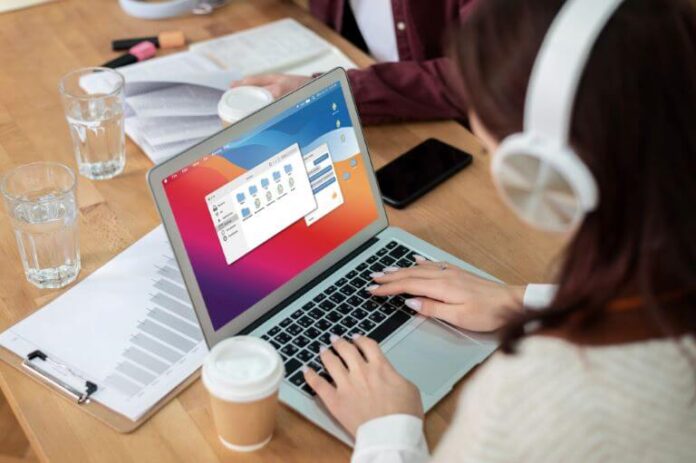PDFs are widely used for sharing documents in a professional format, ensuring they look the same on any device. However, navigating lengthy PDFs without page numbers can be challenging. Adding page numbers enhances organization and improves the reader’s experience. This simple tutorial provides easy steps to add page numbers to your PDFs, making them more reader-friendly and professional.
1. Why You Should Add Page Numbers to a PDF
When sharing a document, it is essential to consider how easy it is for the reader to follow along. One effective way to do this is to add page numbers to a PDF with Adobe Acrobat.
Page numbers guide the reader, especially in documents with multiple sections, such as reports, manuals, or e-books. They ensure that the content is easy to follow and that no page is left out or confused with another. For business and educational purposes, numbered pages provide a professional touch.
2. Methods to Add Page Numbers Using Online Tools
Several online tools make adding page numbers to PDFs easy without installing any software. These user-friendly tools usually require only a few steps to complete the task.
Most online PDF tools have a simple interface that allows users to upload the file, select the “add page numbers” option, and customize the numbering style. Users can choose where the numbers should appear, such as at the top or bottom of the page, and pick the format, like “Page 1” or “1 of X.” These customization options make it easy to fit the specific needs of different documents.
3. Adding Page Numbers Using PDF Editing Software
PDF editing software provides another reliable way to add page numbers to PDFs. Unlike online tools, software offers more advanced features and customization options, which can benefit professional or academic documents.
Most PDF editors allow users to add page numbers by opening the PDF file and selecting the page numbering feature from the toolbar. This feature often includes options for adjusting the font, size, and position of the numbers. Some software also allows users to exclude certain pages, like cover pages, from the numbering sequence.
4. Customizing Page Numbers for Different Document Types
Different types of documents may require different page numbering styles. For example, academic papers often use Roman numerals for preliminary pages, such as the table of contents, and Arabic numbers for the main content. Learning to customize page numbers based on the document type can enhance its readability.
Many PDF editing tools and software allow users to customize page numbers by selecting the style and format that best suits their needs. This flexibility helps make the document look organized and professional.
5. Tips for Effectively Numbering Pages in PDFs
While adding page numbers to a PDF is straightforward, a few tips can help ensure they are both effective and visually pleasing. Proper placement, size, and style of the page numbers are crucial in maintaining the document’s overall appearance.
First, consider the placement of the page numbers. Second, select a legible font style and size that does not draw too much attention. A small, clear font that matches the rest of the document works best. Lastly, review the document thoroughly after adding page numbers to ensure they are correctly formatted and aligned.
“With the Acrobat online tool, you can add page numbers in one PDF — just keep the file size to 100MB or less. You can number all of the pages or just a page range.”
Adding page numbers to PDFs is a simple yet effective way to improve document organization and readability. These steps ensure that PDFs are reader-friendly, easy to navigate, and suitable for any professional setting.